How to Add a New Product
How to Create New or Clone Existing
Go to 'Products' in the left hand navigation.
Select 'Add New' to start from scratch (see the guides below)
- Hover over an existing Product and select 'duplicate/clone'. The list will refresh and a clone of the product will display with the label "-Draft" after the title.
- Click on the cloned product and follow the guides below to swap out the information accordingly.
Basic Product Info
- 1
- Add product name.
- 2
- Change the Page Layout to Full Width.
- 3
- Add long description.
- 4
- Select the Product categories which the product falls under or add a new one. Note the categories are tiered and you should also select the parent category to any second or third level categories.
- 5
- Add Product Short Description here (Text shows above the Add to Cart button to the right of the product image).
- 6
- Upload the main Product Image.
- 7
- Upload picture to the Product Gallery to show additional images below the main image.

Detailed Product Info
To learn more about the different product types, click here!
Filling out the Product Data
Enter pricing in the General tab. Note: this may go away or move elsewhere depending on what product type you are setting up (prices might be entered in Variations tab for a Variable product)
Inventory tab
Enter the SKU. Enter stock quantities if you want your online store to keep track of inventory.
If you have a Variable product enter the primary SKU or you can leave this field for variation SKU’s that do not progress off of a parent SKU.
Shipping tab
Enter Weight and Dimensions - If you don’t have custom shipping options setup, you can usually leave the Shipping class blank.
(Optional) Choose which products you’d like to select as related/recommended products in the Linked Products tab.
Attributes Tab
Add specific information that displays as a table format. Attributes added here are specific to the product, but if you have an attribute that can apply to more than one product, we recommend making a global attribute.
To add an attribute that is exclusive to the product, click the Add button > Name your attribute (ie. color) > Enter values (ie. Green) > press Save Attributes.
Final Step
Once you’ve added all your product info, make sure you click Update/Publish.
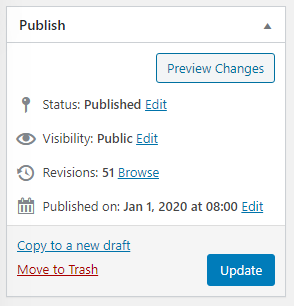
Need Help?
Reach out to support via email - We're happy to help!


